我们的Windows11系统中有自动备份的功能,当系统出现问题可以进行还原,但是大部分的小伙伴都不知道怎么设置进行自动备份,这里和大伙分享三种设置方法,让我们一起来看看详细的操作步骤吧。
Windows11自动备份设置方法
方法 1:Windows 11自动备份文件到OneDrive
OneDrive是Microsoft提供的云服务。它使你能够将文件和照片保存到云中,并从任意设备、任意地点访问它们。请按照以下步骤自动备份到OneDrive:
1、单击“开始”>“设置”。然后,在“设置”窗口中选择“系统” >“存储”。
2、在存储设置页面上,单击“高级存储设置”。然后选择“备份选项” 。
3、在备份选项设置页面上,单击登录OneDrive并输入你的OneDrive帐户。继续安装向导。默认情况下,你的OneDrive文件夹位于C:\Users\Username\OneDrive。如果要将OneDrive文件保存在另一个驱动器上,请单击“更改位置”进行更改。
4、当你看到你的OneDrive已为你准备就绪时,单击打开我的OneDrive文件夹。
5、将电脑文件/文件夹拖放或复制粘贴到OneDrive文件夹中,它们将自动同步到OneDrive网站。
提示:要将更改的数据从你的电脑同步到云,你需要编辑OneDrive文件夹中的文件。如果你在原始位置(例如Documents文件夹)编辑文件,则不会同步更改。
方法 2:通过Win11文件历史记录设置自动备份用户文件
文件历史记录使你能够将文件备份到外部硬盘或网络共享,并在原始文件丢失、损坏或删除时恢复它们。按照以下步骤创建带有文件历史记录的自动备份:
1、将外部硬盘驱动器或U盘正确连接到你的计算机。
2、点击任务栏搜索图标,输入“文件历史记录”并在搜索结果中打开它。
3、在“自动备份我的文件”下打开开关。单击下方的“更多选项”。
4、在下一页上,单击“立即备份”以运行你的初次备份。
提示:
1、 默认情况下,文件历史记录每小时运行一次增量备份。你可以根据需要更改为每10分钟、每3小时或其他频率。
2、通常,文件历史记录会一直保留你的备份。你可以使用“保留我的备份”中提供的选项,让它删除超过1个月、3个月、6个月等的备份。
方法 3:使用Win11备份和还原定时备份系统和文件
Win11备份和还原还可以帮助你设置自动备份。除了备份文件和文件夹,Win11备份和还原还允许你创建Windows11系统备份映像。了解如何设置自动备份完成Windows11备份系统,以下是详细操作步骤。
1、在Win11任务栏搜索框中输入“备份和还原(Windows 7)”并打开它。
2、在备份和还原窗口中,单击“设置备份”。
3、选择要保存备份的位置,然后单击“下一步”。你可以选择本地/外部硬盘或网络位置。
4、选择“让我选择”创建自定义备份,然后单击“下一页”。
5、选择需要备份的项目,然后点击“下一页”。你可以根据需要选择是否在备份中包含系统映像。
6、检查你的备份设置并单击“保存设置并运行备份”。
提示:
1、默认情况下,备份和还原每周日晚上7:00运行增量备份。单击“更改设置”以设置不同的备份计划。
2、要释放旧备份占用的磁盘空间,你可以转到备份和还原并使用“管理空间”选项。


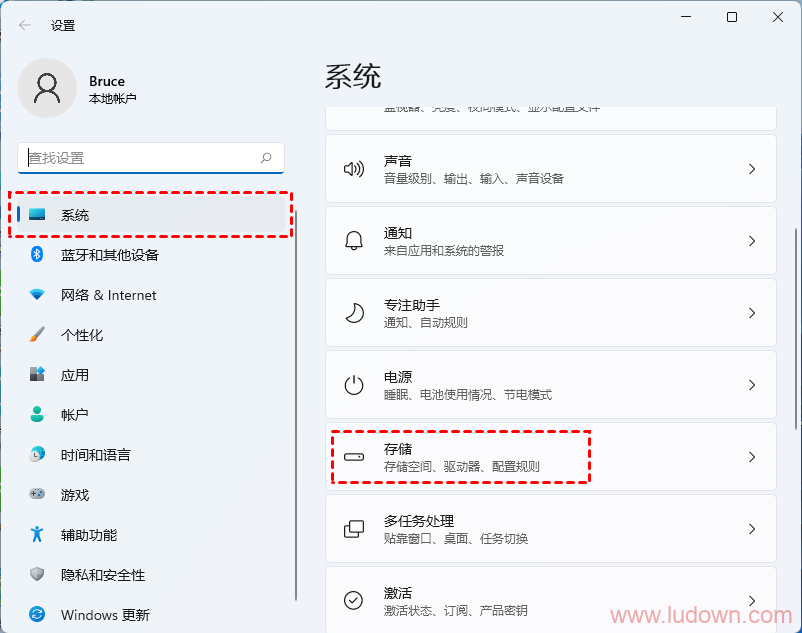
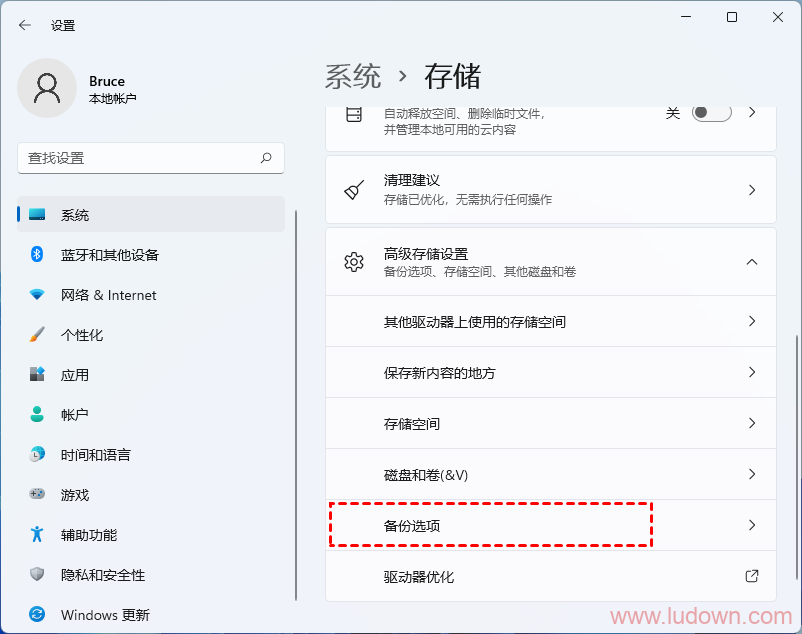
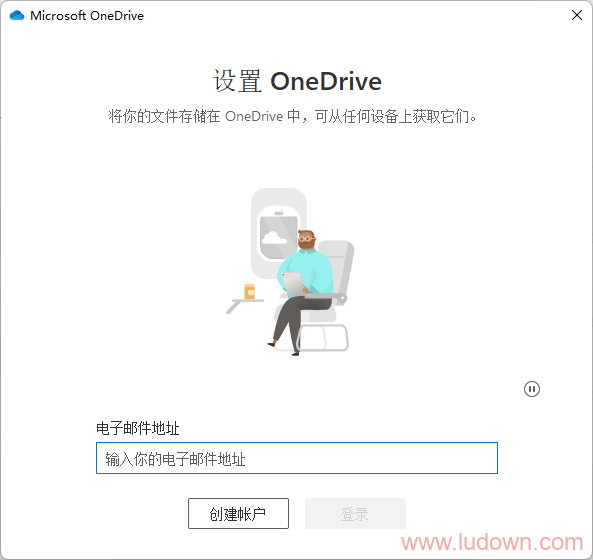
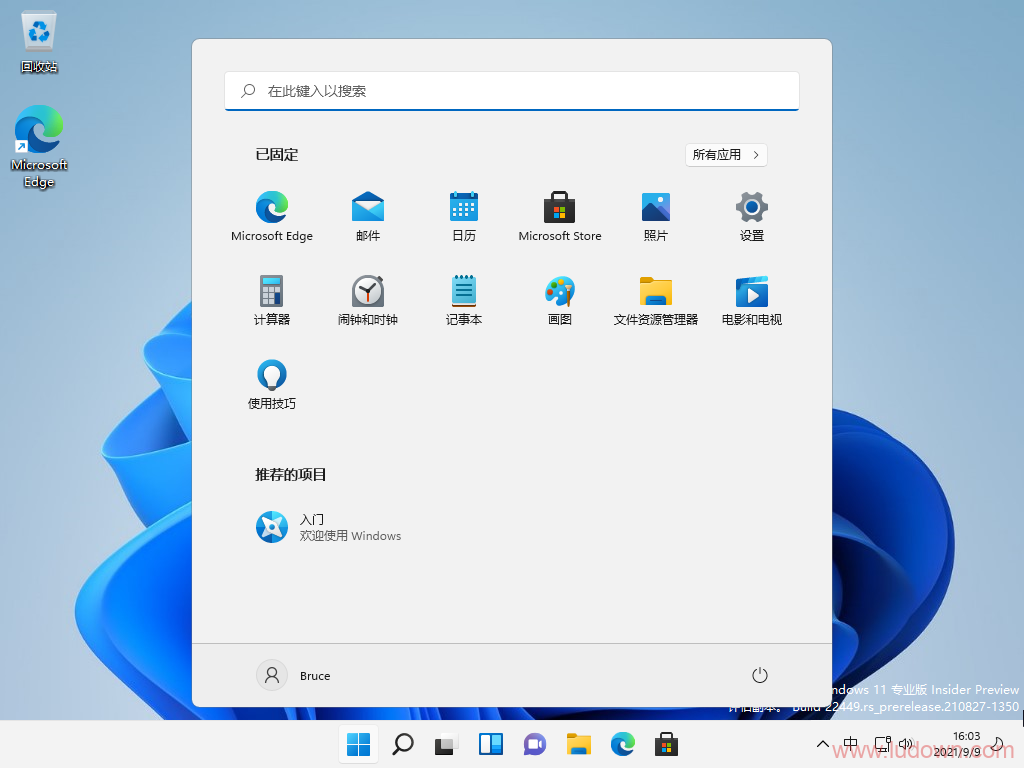
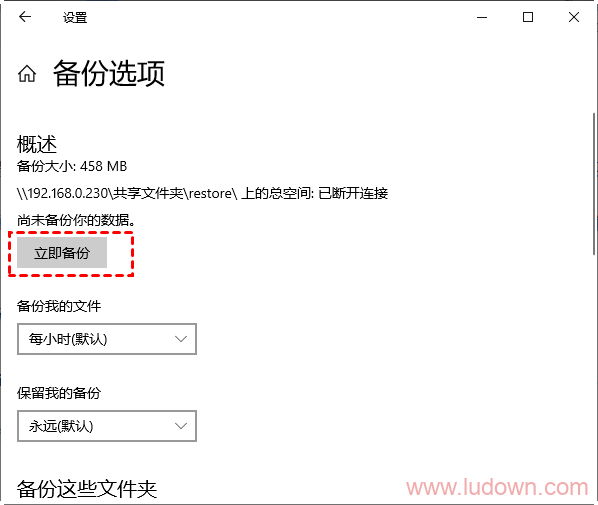
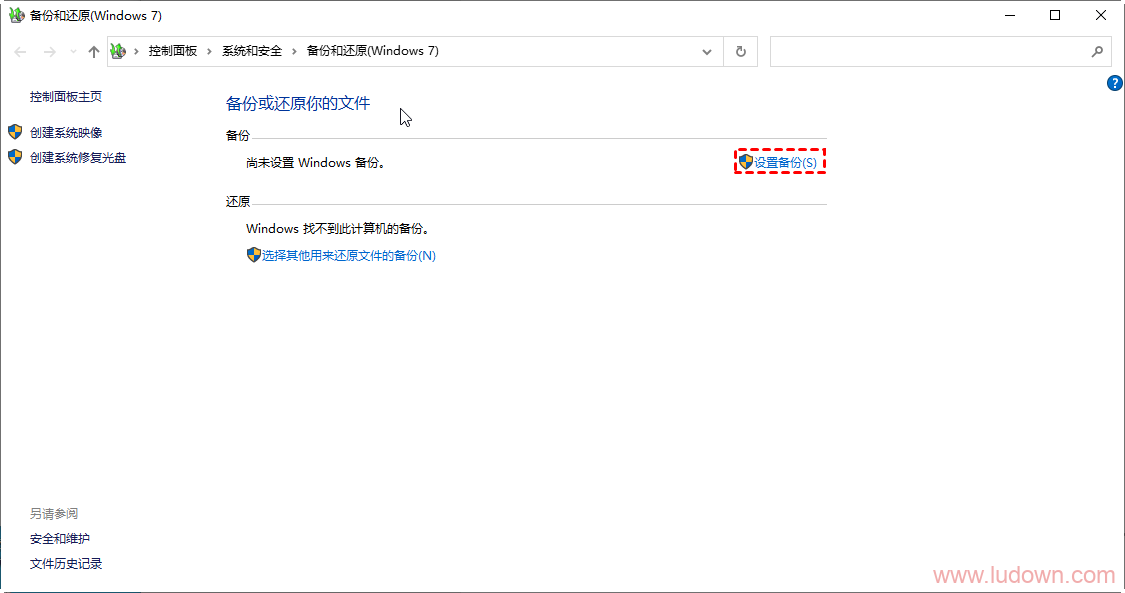
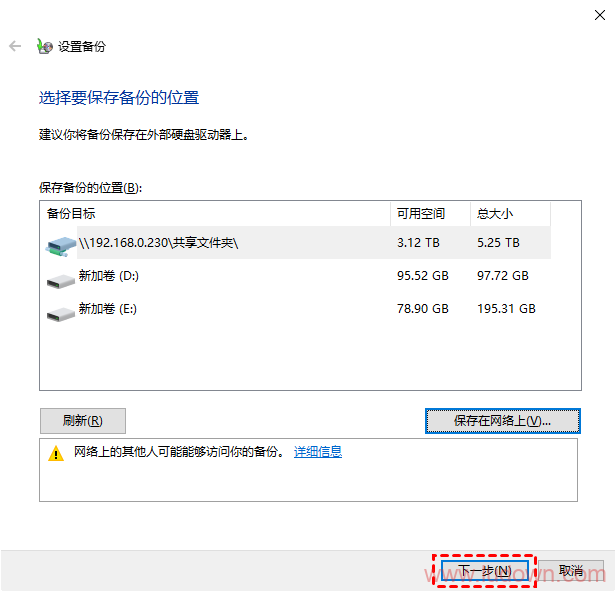
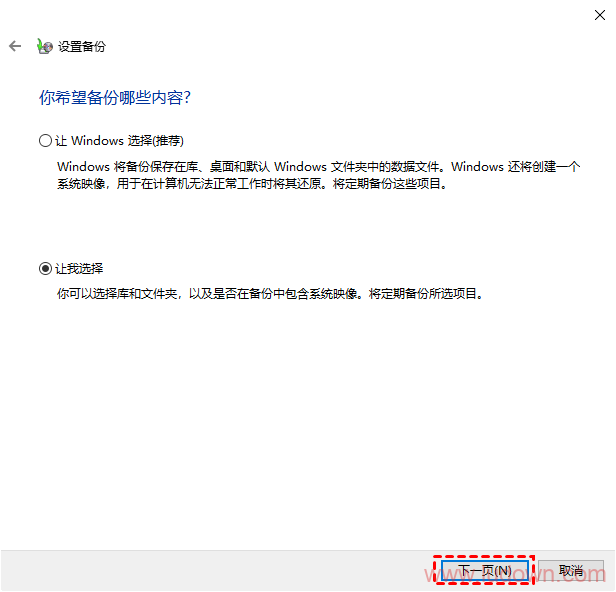
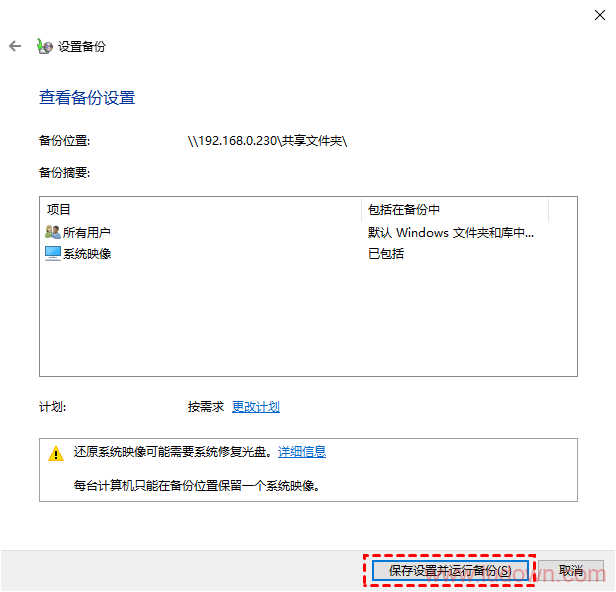
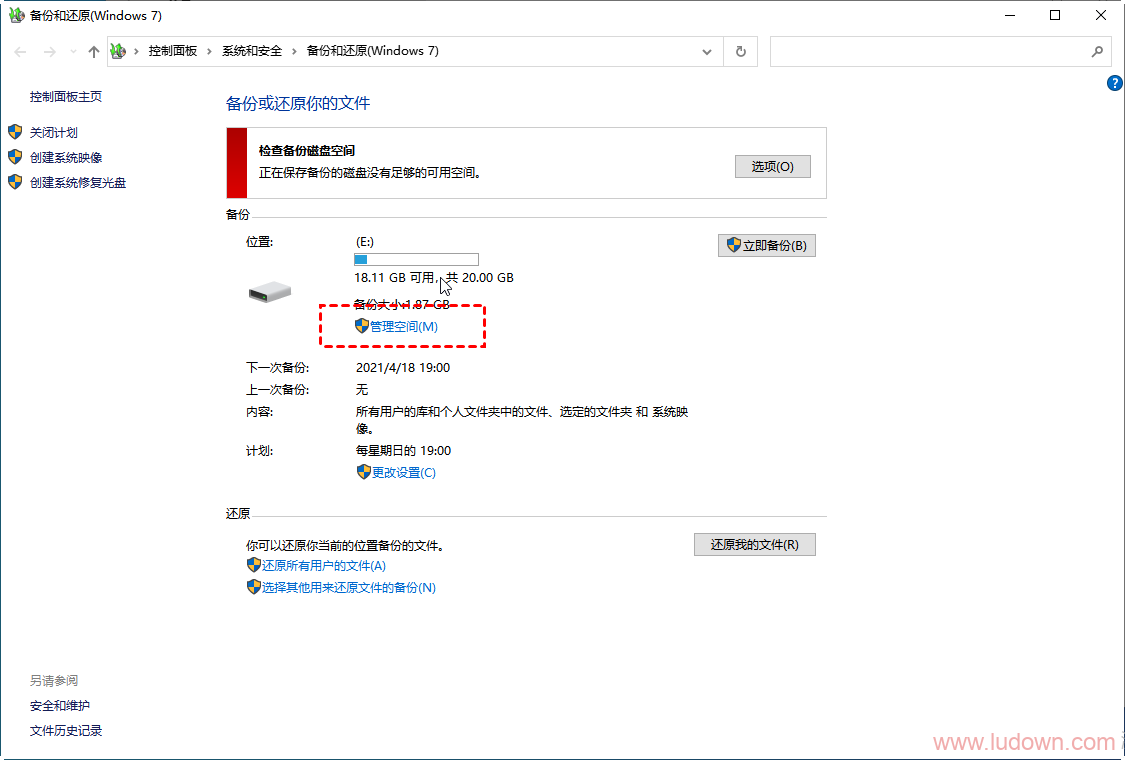



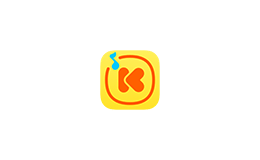


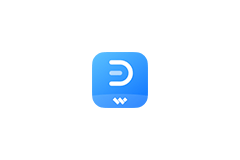

![表情[qiang]-绿软部落](https://www.ludown.com/wp-content/themes/zibll/img/smilies/qiang.gif)
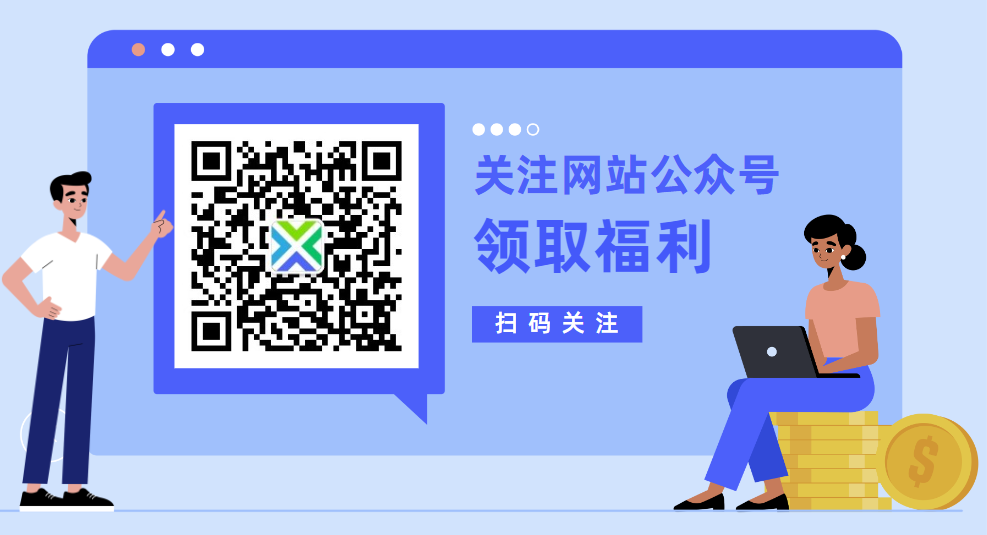
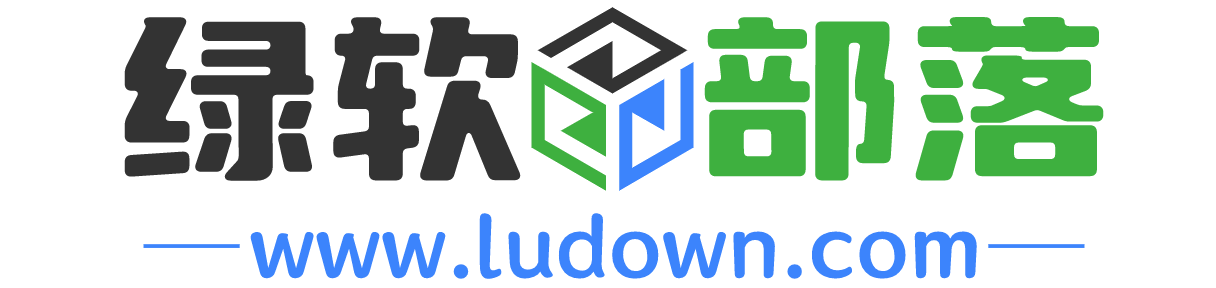
暂无评论内容