![图片[1]-VMware安装macOS 10.15教程-绿软部落](https://www.ludown.com/wp-content/uploads/2020/06/1591096302-77ed36f4b18679c.jpg)
准备工具
unlocker解锁工具:https://codeload.github.com/BDisp/unlocker/zip/release-303
Catalina10.15.1文件:链接: https://pan.baidu.com/s/1OZmppeDQhdNh3DhZaS_GxA 提取码: a838
VMware:15.5
VMware添加macOS支持
下载Unlocker 后将其解压到桌面 , 然后找到win-install.cmd文件右键点击使用管理员权限运行。注意在执行这步执行需要关闭VMware的所有服务进程。
这边我 直接用电脑管家的深度加速找到VMware进程进行关闭,就不用打开任务管理器去找了。
![图片[2]-VMware安装macOS 10.15教程-绿软部落](https://www.ludown.com/wp-content/uploads/2020/06/1591093884-75a480e5fcb587f.png)
这个过程需联网且下载文件过程可能较慢请耐心等待命令执行完毕,待脚本提示按任意键退出的时候代表安装完成。
VMware创建MacOS虚拟机
创建Mac虚拟机,选择Catalina10.15.1.cdr文件进行配置:
![图片[3]-VMware安装macOS 10.15教程-绿软部落](https://www.ludown.com/wp-content/uploads/2020/06/1591093988-00a23b61e64d08f.png)
![图片[4]-VMware安装macOS 10.15教程-绿软部落](https://www.ludown.com/wp-content/uploads/2020/06/1591093898-fb27a4aacdd9615.png)
安装MacOS系统
启动虚拟机进行系统安装,有网友反馈启动虚拟机会卡在白苹果界面,此时关闭虚拟机,进入“选项”选项卡,然后将“客户机操作系统”更改为Windows,然后启动。我 这里没有出现这种情况就直接启动了。
![图片[5]-VMware安装macOS 10.15教程-绿软部落](https://www.ludown.com/wp-content/uploads/2020/06/1591094695-ef065a78c5a60dc.png)
选择简体中文继续安装
![图片[6]-VMware安装macOS 10.15教程-绿软部落](https://www.ludown.com/wp-content/uploads/2020/06/1591094817-b0474738e813c5d.png)
选择磁盘工具,格式化磁盘
![图片[7]-VMware安装macOS 10.15教程-绿软部落](https://www.ludown.com/wp-content/uploads/2020/06/1591095102-3d65e69392a8e79.png)
然后退出磁盘工具,返回实用工具,选择安装MacOS
![图片[8]-VMware安装macOS 10.15教程-绿软部落](https://www.ludown.com/wp-content/uploads/2020/06/1591095183-c503ee7fc38bd33.png)
然后选择我们刚刚格式化的磁盘安装Macos
![图片[9]-VMware安装macOS 10.15教程-绿软部落](https://www.ludown.com/wp-content/uploads/2020/06/1591095309-20bf2497b49a622.png)
然后 等待10分钟左右,即可完成系统安装。
安装完成以后,就是系统初始化配置了,这里简单过一下:
![图片[10]-VMware安装macOS 10.15教程-绿软部落](https://www.ludown.com/wp-content/uploads/2020/06/1591097368-c7eea0c883d5273.png)
设置Apple ID
![图片[11]-VMware安装macOS 10.15教程-绿软部落](https://www.ludown.com/wp-content/uploads/2020/06/1591097468-d9f7f5d98359b91.png)
创建账户
![图片[12]-VMware安装macOS 10.15教程-绿软部落](https://www.ludown.com/wp-content/uploads/2020/06/1591097757-592aa54baef5e4b.png)
选择外观
![图片[13]-VMware安装macOS 10.15教程-绿软部落](https://www.ludown.com/wp-content/uploads/2020/06/1591098288-eee8b0852af730a.png)
进入系统完成安装
![图片[14]-VMware安装macOS 10.15教程-绿软部落](https://www.ludown.com/wp-content/uploads/2020/06/1591098414-0061c0d17853ad3.png)
安装vmtools
![图片[15]-VMware安装macOS 10.15教程-绿软部落](https://www.ludown.com/wp-content/uploads/2020/06/1591098923-7e86f5d769ebdf2.png)
![图片[16]-VMware安装macOS 10.15教程-绿软部落](https://www.ludown.com/wp-content/uploads/2020/06/1591098932-adf5cc23e415470.png)
安装完成后需要重启。
© 版权声明
THE END

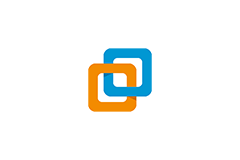
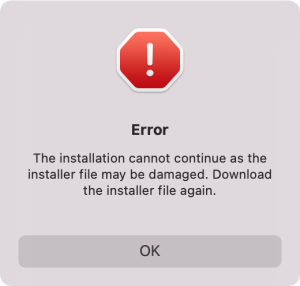




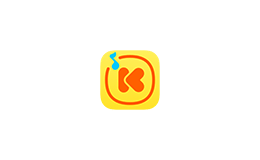


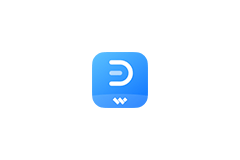

![表情[qiang]-绿软部落](https://www.ludown.com/wp-content/themes/zibll/img/smilies/qiang.gif)
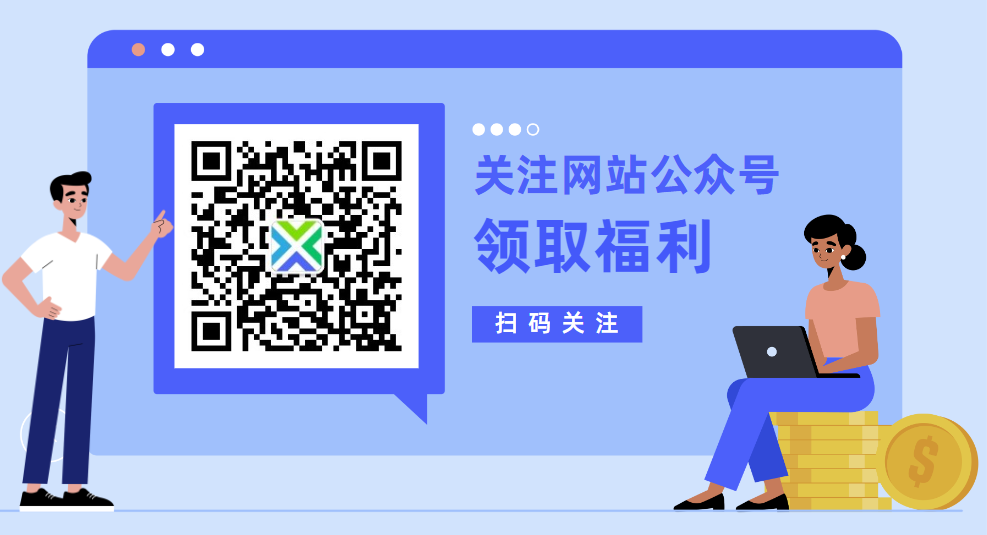
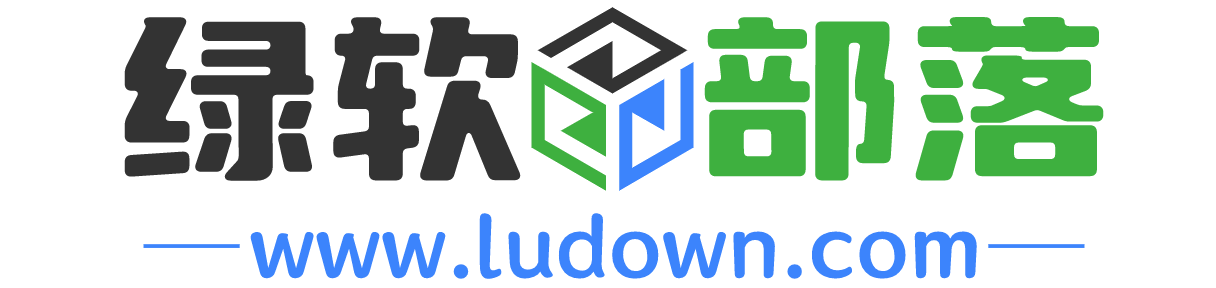
暂无评论内容