下载macOS系统
首先下载macOS系统,也可以在 App Store 可以搜索下载 mac OS 系统镜像,一般下载的系统包为 .dmg 格式,但 App Store 每个版本的系统只提供最新版,想要下载其他版本需要下载pkg格式系统,请前往 macOS苹果官方历史镜像下载下载。
创建 macOS ISO 镜像必须在苹果电脑设备上完成,如果您没有苹果电脑,也可以直接从本站下载已经制作完成的ISO镜像。
本文以macOS Ventura 13 正试版13.5.2(22G91)为例。
下面附上App Store各版本系统地址:
macOS Monterey
https://apps.apple.com/cn/app/macos-monterey/id1576738294?ls=1&mt=12
macOS BigSur
https://apps.apple.com/cn/app/macos-big-sur/id1526878132?ls=1&mt=12
macOS Catalina
https://apps.apple.com/cn/app/macos-catalina/id1466841314?ls=1&mt=12
macOS Mojave
https://apps.apple.com/cn/app/macos-mojave/id1398502828?ls=1&mt=12
macOS High Sierra
https://apps.apple.com/cn/app/macos-high-sierra/id1246284741?ls=1&mt=12
macOS Sierra
https://apps.apple.com/cn/app/macos-sierra/id1127487414?ls=1&mt=12
安装系统文件
下载好macOS系统后,需要将文件安装在系统中。
App Store下载的系统默认是可以在启动台看到,如果没有找到就自己安装一下,pkg安装包直接按照安装过程运行。
安装完成可以在启动台看到 “安装 macOS Ventura” 的图标。
制作 ISO 镜像
1、创建空白DMG镜像
首先,创建一个大小比app镜像大500M的空白dmg镜像,这里我直接在临时目录创建一个 16GB 的 DMG 空文件,打开“终端”,并运行以下代码。
sudo hdiutil create -o /tmp/Ventura -size 16000m -volname Ventura -layout SPUD -fs HFS+J其他版本命令示例:
hdiutil create -o ~/Desktop/macOS\ Monterey -size 14.6GB -layout SPUD -fs HFS+J
hdiutil create -o ~/tmp/macOS\ Big\ Sur -size 14.6GB -layout SPUD -fs HFS+J
hdiutil create -o ~/tmp/macOS\ Catalina -size 10GB -layout SPUD -fs HFS+J
hdiutil create -o ~/tmp/macOS\ Mojave -size 7GB -layout SPUD -fs HFS+J
hdiutil create -o ~/tmp/macOS\ High\ Sierra -size 6GB -layout SPUD -fs HFS+J
hdiutil create -o ~/tmp/macOS\ Sierra -size 6GB -layout SPUD -fs HFS+J参数介绍:
- /tmp 是镜像放置位置
- macOS\ Mojave 表示镜像名字"Install macOS Catalina",其中"\ "表示的空格
- -size 6800m 镜像大小6800MB,大约比app镜像大500MB
- -layout SPUD 表示dmg镜像是单分区模式
- -fs HFS+J 表示的是Mac OS Extended分区格式
2、挂载刚创建的dmg镜像
sudo hdiutil attach /tmp/Ventura.dmg -noverify -mountpoint /Volumes/Ventura参数介绍:
- /tmp/Ventura.dmg 镜像的路径
- -noverify 不进行验证
- -mountpoint /Volumes/Ventura 挂载的位置
3、把macOS镜像写入刚创建的dmg盘
将 macOS Ventura 系统安装镜像写入 DMG 文件,执行以下命令将 Ventura.dmg 文件更改为可引导的安装程序。
sudo /Applications/Install\ macOS\ Ventura.app/Contents/Resources/createinstallmedia --volume /Volumes/Ventura参数介绍:
- /Applications/Install\ macOS\ Ventura.app app镜像的路径
- /Applications/Install\ macOS\ Ventura.app/Contents/Resources/createinstallmedia 使用镜像里的createinstallmedia程序,把镜像写入挂载的dmg盘中
- --volume /Volumes/Ventura 刚刚挂载的dmg镜像盘
在执行上述命令时,如果发生错误,可以按下面步骤进行操作。打开终端,然后输入 sudo 加上一个空格,但不要按回车键。
打开 macOS 系统的“应用”,找到 macOS Ventura 安装镜像,然后右键单击macOS Ventura 并选择“显示包内容”,进入“Contents”目录,点击“Resources”,然后将“macOS Ventura”文件拖放到终端中。
4、卸载之前挂载的dmg盘
当命令执行完成后,将 Ventura.dmg 推出。
5、将dmg镜像转换为cdr镜像
最后一步是将 Ventura.dmg 转换为 Ventura.cdr。现在已经得到了 macOS Ventura 的可引导 DMG 文件。在将其转换为 ISO 镜像之前,首先将其转换为 CDR 镜像 ,其实 CDR 和 ISO 镜像是一样的,只是在安装虚拟机时,文件类型选择“所有文件”即可。
sudo hdiutil convert /tmp/Ventura.dmg -format UDTO -o ~/Desktop/Ventura
正在读取Driver Descriptor Map(DDM:0)…
正在读取Apple(Apple_partition_map:1)…
正在读取(Apple_Free:2)…
正在读取disk image(Apple_HFS:3)…
..................................................................................................
已耗时: 1m 27.181s
速度:183.5MB/秒
节省:0.0%
created: /Users/ludwon/Desktop/Ventura.cdr参数介绍:
- ~/tmp/Ventura.dmg 之前写好的dmg镜像路径+名称
- -format UDTO 转换为cdr格式
- ~/Desktop/Ventura 镜像保存路径+名字,保存到桌面
至此,macOS Ventura 安装镜像就制作完成了,如果要将 CDR 文件转换为 ISO 文件,可以执行下面命令。
mv -v ~/Desktop/Ventura.cdr ~/Desktop/Ventura_13.5.2_22G91.iso

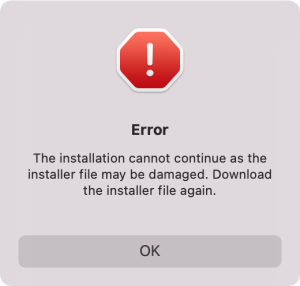




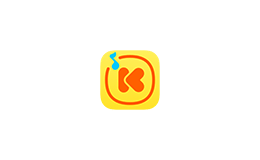


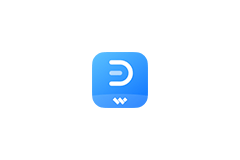

![表情[yiwen]-绿软部落](https://www.ludown.com/wp-content/themes/zibll/img/smilies/yiwen.gif) 试试看
试试看![表情[tuosai]-绿软部落](https://www.ludown.com/wp-content/themes/zibll/img/smilies/tuosai.gif)
![表情[ciya]-绿软部落](https://www.ludown.com/wp-content/themes/zibll/img/smilies/ciya.gif)
![表情[wozuimei]-绿软部落](https://www.ludown.com/wp-content/themes/zibll/img/smilies/wozuimei.gif)
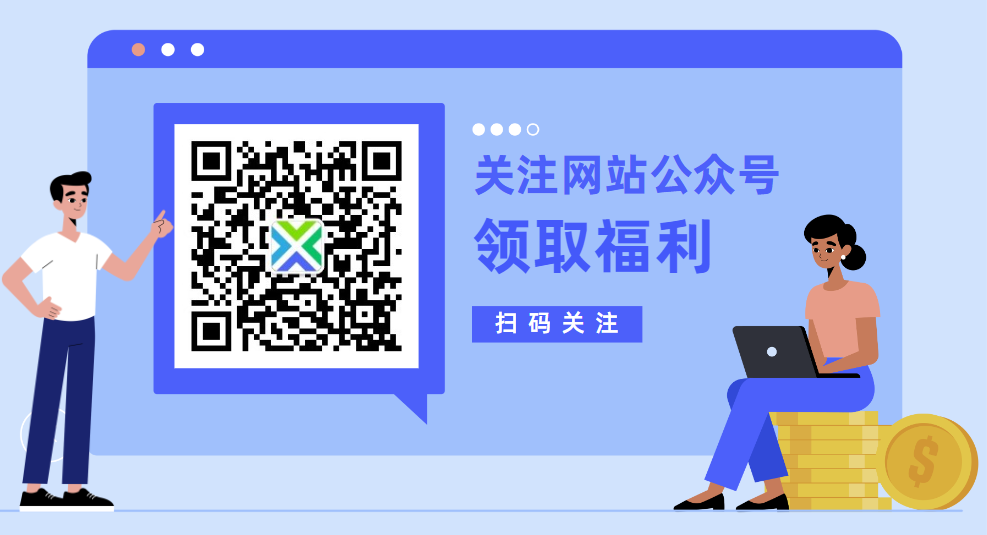
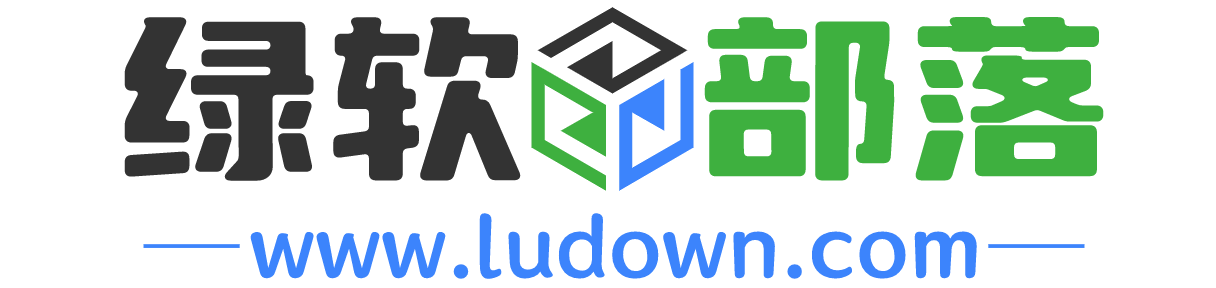
暂无评论内容